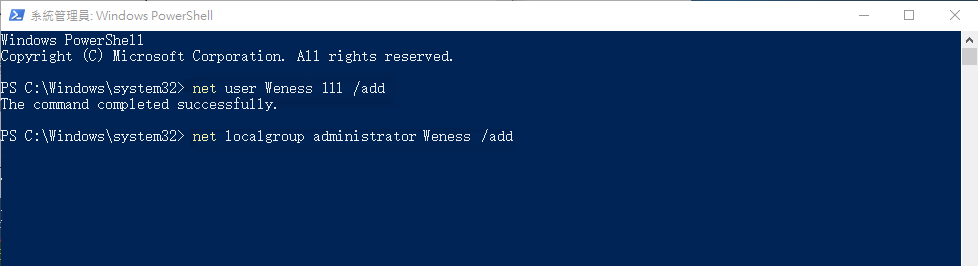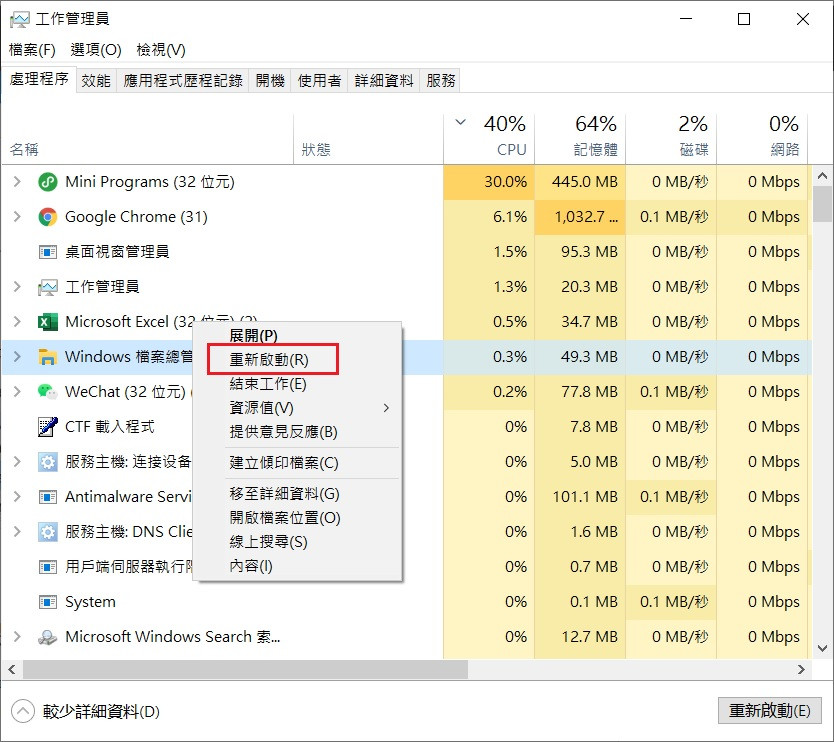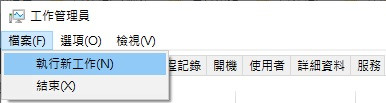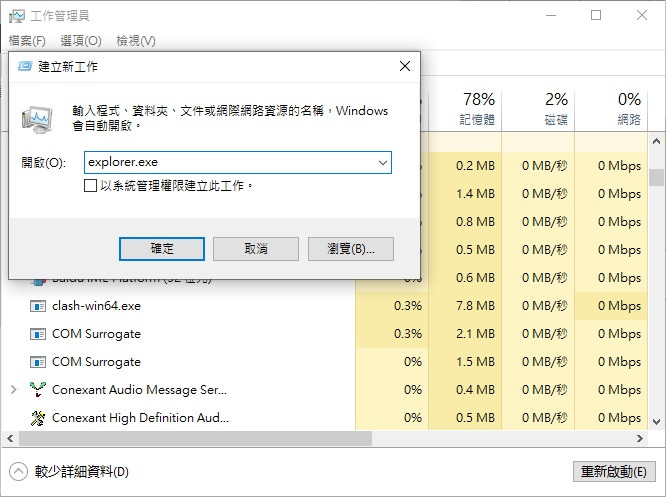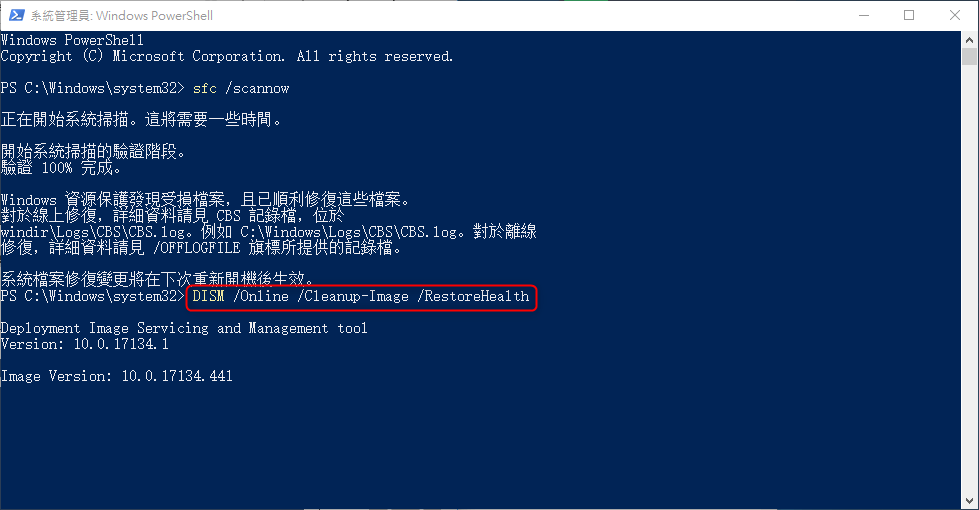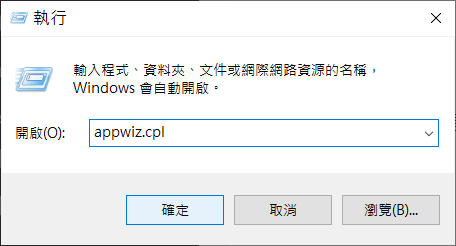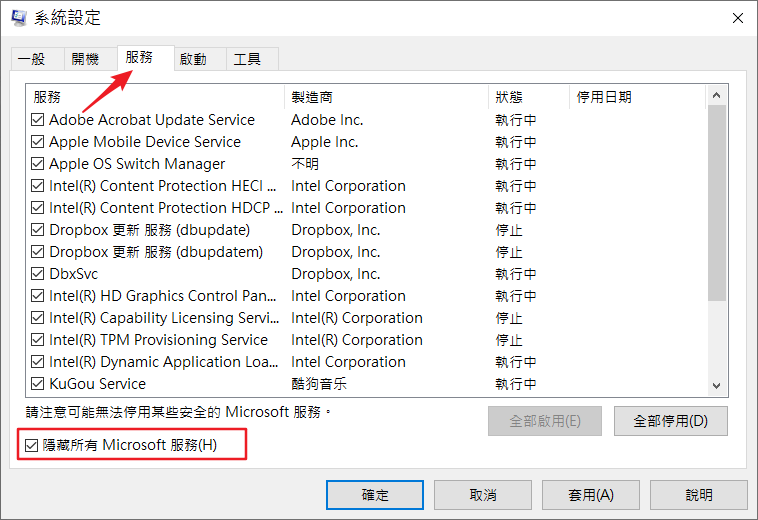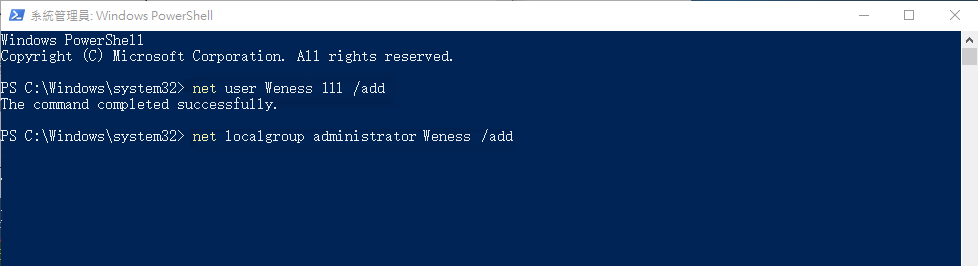工作列卡住在 Windows上很常見,但卻沒有根本原因。Windows 10更新了那麼多版本,喵喵醬的電腦常常會發生工作列卡死這種情況,有時開機後就能察覺到。發生這種情況時,無法單擊工作列上的任何元素,即開始菜單、圖標、通知。此外,像「Win+ R」與「Win+X」這樣的捷徑也不起作用。
在今天的分享中,喵喵醬將探討解決此問題的各種選項。這包括執行 SFC 掃描、卸載某些應用程式、重啟檔案總管等。
方法 1:重新啟動 Windows 10檔案總管程式
- 按「Ctrl + Shift + Esc」鍵開啟 Windows 工作管理員。
- 在工作管理員中處理程序列表中找到「Windows檔案總管」程式,右擊「結束工作」按鈕。
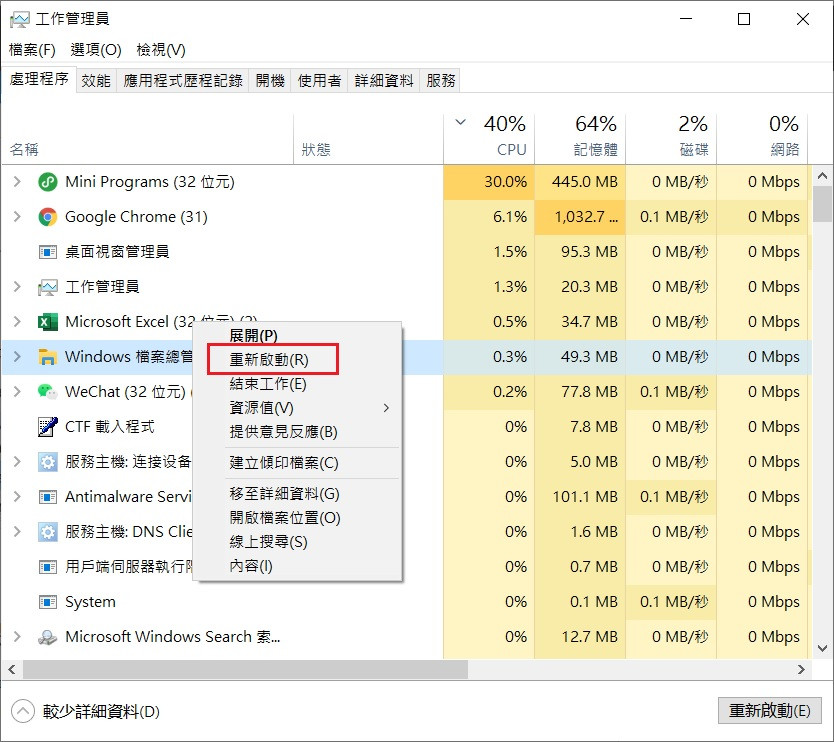
- 在跳出的視窗中,系統詢問「您要結束 explorer.exe 嗎?」,選擇「結束處理程式」,此時工作列消失。
繼續操作工作管理員,單擊「檔案 」> 「執行新工作」。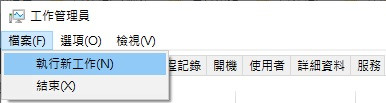
- 在彈出「建立新工作」視窗中輸入「explorer.exe」,然後點選「以系統管理權限建立此工作」,最後單擊「確定」。
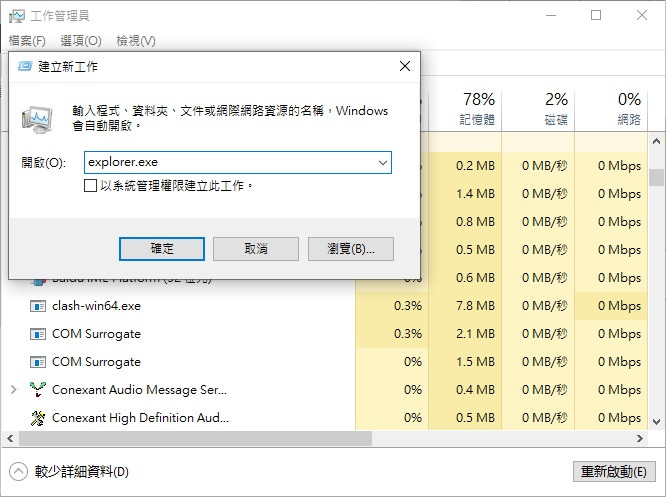
完成上列步驟後,剛才消失的工作列就回來了。
方法 2:執行 SFC 掃描
- 按「Ctrl + Shift + Esc」鍵開啟 Windows 工作管理員。
- 在工作管理員中,單擊「檔案」> 「執行新工作」。在打開視窗中鍵入「cmd」,然後點選「以系統管理權限建立此工作」,單擊「確定」。
- 在命令提示字元中,輸入以下命令,並在每個命令後按 「Enter」鍵:
sfc /scannow
dism /Online /Cleanup-image /Restorehealth
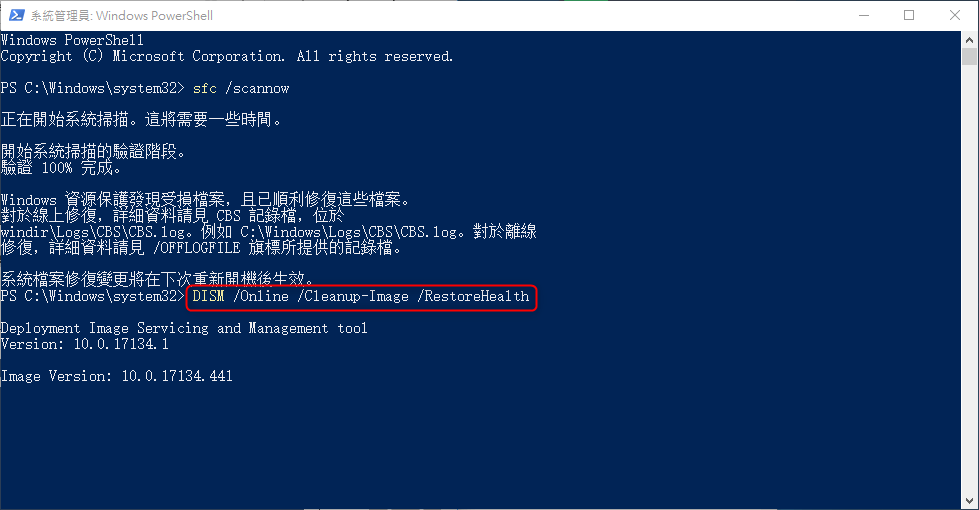
以上操作將執行系統檔案檢查並修復電腦上所有損壞的系統檔案。最後,重啟電腦並檢查工作列卡住情況是否已停止。
方法 3:卸載應用程式
如果您已識別出導致工作列卡住的某些應用程式,例如Dropbox和Classic Shell。您也可以將其刪除。
按「Win+ R」鍵開啟執行視窗,輸入「appwiz.cpl」並按「確定」。在已安裝的應用程式列表中找到該應用程式,然後雙擊並按照提示完成卸載。最後重啟電腦,然後檢查工作列現在是否正常執行。
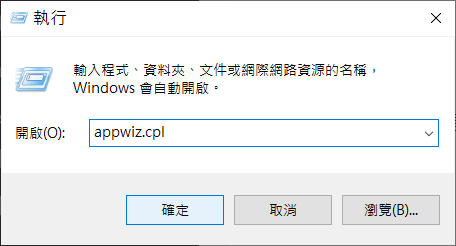
方法 4:禁用最近開啟的項目
最近開啟的項目可能會減慢啟動速度,禁用它們會使其更快並防止任何凍結,包括工作列卡住。
- 按「Win + I」打開Windows 設定。
- 前往「個人化」>「開始」。
- 在視窗右邊中,找到「在開始或工作列上的捷徑清單中顯示最近開啟的項目」的切換按鈕並將其關閉。
方法 5:停用應用程式
有時,您可能在電腦上安裝了一些第三方應用程式,這些應用程式可能會阻止您正確執行工作列。此外,甚至Microsoft服務也可能阻止電腦的正常執行。因此,您可以通過停用這些程式來解決工作列卡住。
- 按「Win+ R」鍵開啟執行視窗,在執行視窗內輸入「msconfig」,按確認鍵。
- 隨後就會開啟系統設定視窗,先在「一般」選項裡選擇第三個選項「選擇啟動項目」。
- 接著開啟「服務」選項,先勾選左下角「隱藏所有Microsoft服務」選項,然後點選「全部停用」按鈕,最後按「確定」,所有的服務就全部被停用。
- 在「啟動」選項中,點擊「開啟工作管理員」將不需要啟動的程式選擇禁用,最後將電腦重新啟動即可。
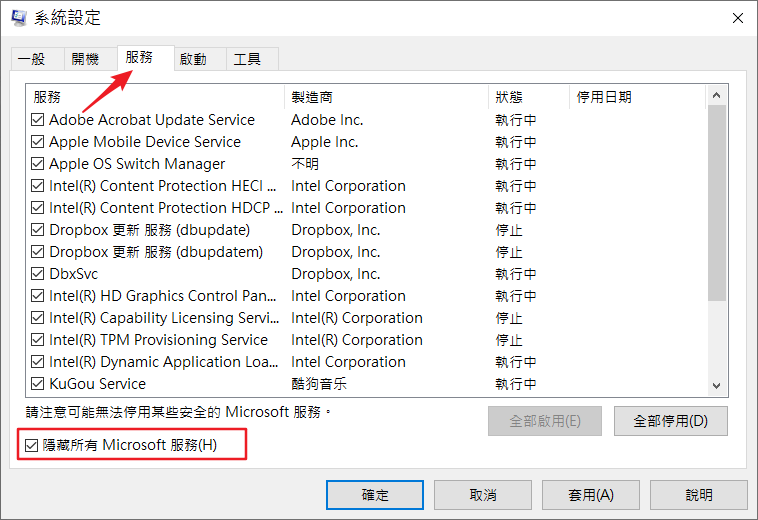
方法6:創建新的管理員帳戶
如果操作完上述方法工作列仍無法正常工作,您可以選擇創建一個新的管理員帳戶以繼續使用Windows 10系統。
- 同時按下「Ctrl + Alt + Delete」鍵開啟 Windows 工作管理員。
- 在工作管理員中,單擊「檔案」> 「執行新工作」。然后在打開視窗中鍵入「Powershell」,點選「以系統管理權限建立此工作」,單擊「確定」。
- 在Windows Powershell視窗中,請輸入以下命令,且每輸入一個命令後按一下Enter鍵。
net user 用戶名 密碼 /add net localgroup administrators 用戶名 /add
- 創建的管理員帳戶名為「Weness」,密碼是「111」。該帳戶有系統管理員許可權,能夠快速訪問您的電腦。